우연히 유튜브에서 보게 된 영상으로 나도 한번 해보고 싶다는 생각이 들었던 것이 스티커 만들기였어요. 사실 카카오톡에 이모티콘을 만들어 판매해보고 싶다는 생각을 막연하게 가지고만 있었거든요. 그런데 영상 보는 순간 띠용! 아, 바로 해보아야겠다는 생각이 들어 간단하게 스티커 제작까지 마쳤네요.
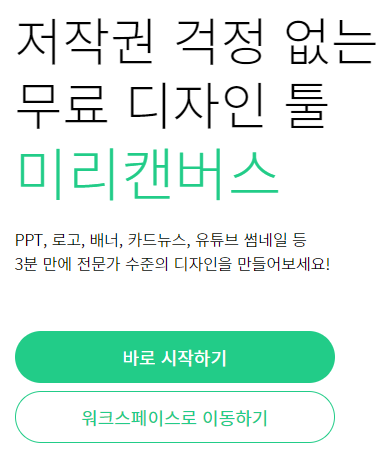
사실 아이패드도 없고 그림도 잘 그리지 못해서 걱정했었는데 요즘 워낙 디자인 프로그램이며 사이트가 잘 되어있어서 어렵진 않을것 같더라고요. 저는 미리 캔버스를 이용해서 간단하게 스티커 제작을 했는데 그림 잘 그리시는 분들은 직접 그린 그림으로도 만드셔도 된다고 해요. 물론 포토샵, 일러스트와 같은 프로그램을 다룰 줄 안다면 더 좋겠지만, 그렇지 못하신 분들도 누구나 쉽게 만드실 수 있답니다. (미리 캔버스 사이트 사용법은 다음번에 자세히 기록해보도록 하겠습니다.)
미리캔버스
저작권 걱정 없는 완전 무료 디자인툴 미리캔버스
www.miricanvas.com
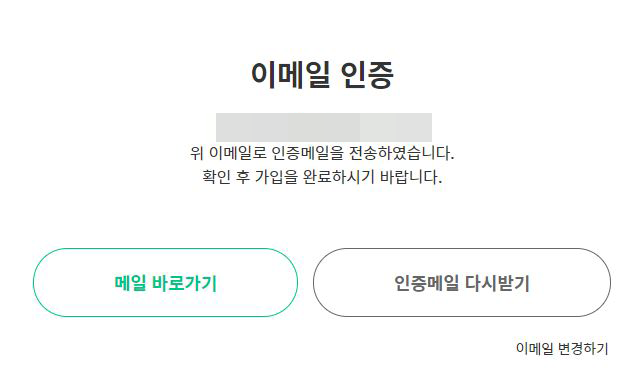

스티커를 만드셨다면, 다음으로는 네이버 OGQ마켓으로 가보겠습니다. 먼저 간단한 인증을 통해 회원가입을 해주시면 됩니다.
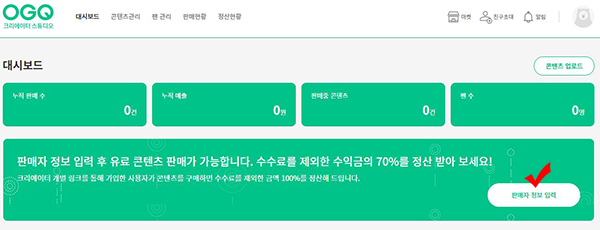

회원가입 후 스티커 신청을 하기위해서는 판매자 정보 입력을 해주어야 합니다. 이메일과, 휴대폰 본인인증, 계좌번호 인증까지 마치게 되면 내가 만든 콘텐츠를 업로드할 수 있어요.
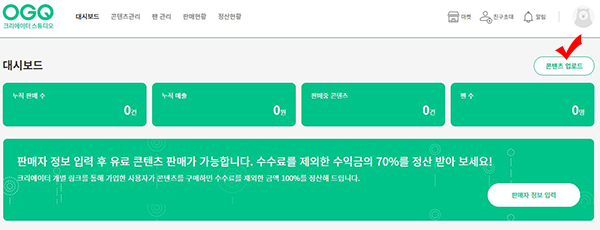

그럼 스티커를 한번 업로드해 보도록 할게요. 콘텐츠 업로드 버튼을 누르시면 어떤 콘텐츠를 업로드 할 것인지를 선택해 주셔야 해요. 저는 처음이라 움직이지 않은 일반 스티커로 만들었기 때문에 두 번째 스티커를 선택해 주었습니다.
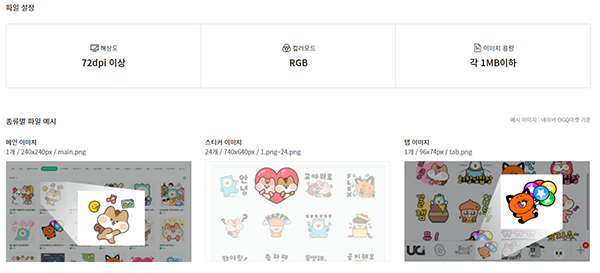
스티커 업로드시에도 규격 사이즈가 있으니 만들기 전에 먼저 확인하시고 만들어 주시면 좋아요. 740*640px로 총 24장의 스티커와, 240*240px로 1장의 메인 이미지, 96*74px로 1장의 탭 이미지를 준비해 주시면 준비 끝! (참, 스티커 파일번호는 1번부터 24번까지 번호 순서대로 매겨주셔야 해요. 메인 스티커는 main, 탭 스티커는 tab으로 지정해주시면 됩니다.)

스티커 업로드 화면을 확인하시고, 대표이미지를 업로드해주시면 됩니다. 그리고 내가 만든 스티커의 제목과 간단한 설명을 작성해주시고, 해시태그도 넣어 주시면 됩니다. 판매할 가격도 선택해 주시면 되는데 저는 1천 원으로 설정했어요.
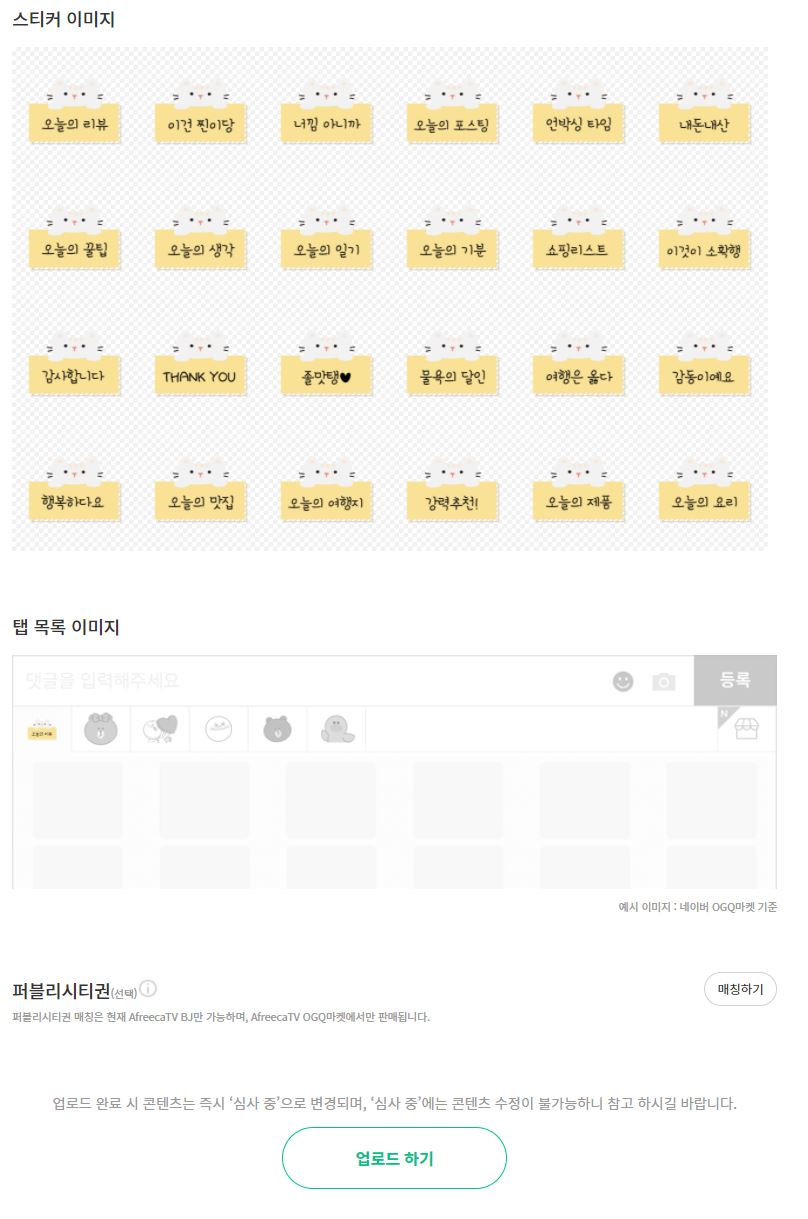
아래쪽에 스티커24장을 한꺼번에 업로드해주시고, 탭 이미지도 업로드해주시면 됩니다. 그럼 신청은 벌써 끝났어요? 사실 저도 너무 간단해서 생각보다 많이 놀랬네요^^;
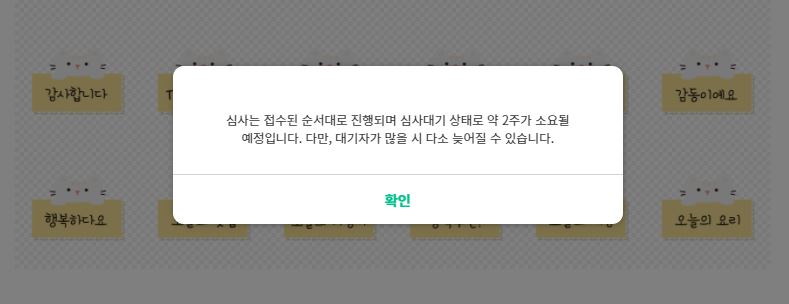

심사는 약 2주정도 시일이 걸린다고 하니 기다려 보도록 하겠습니다.ㅎㅎ 저는 쉽게 고양이 스티커로 한번 만들어 봤는데 저보다 솜씨 좋으신 분들은 더 이쁘고 센스 있는 스티커 제작 충분히 가능하시리라 생각되네요. 음.. 이 스티커로 많은 수익이 발생되진 않겠지만, 해보는 것에 의미를 두어 한번 도전해봤고 이것을 시작으로 계속해서 만들어 볼 생각이에요. 관심 있으신 분들은 저처럼 한번 도전해 보시는 것도 좋을 것 같습니다. 아~ 빨리 승인 나면 좋겠다~^^
소셜 크리에이터 플랫폼 - 네이버 OGQ마켓 2.0
스티커, 이미지, 음원, 컬러링시트 등 크리에이터의 다양한 디지털 콘텐츠들을 만나보세요.
ogqmarket.naver.com
'꿀정보' 카테고리의 다른 글
| HTML 몰라도 가능, 티스토리에 구글 애드센스 HTML 코드 넣기 (0) | 2021.06.22 |
|---|---|
| 구글 애드센스 신청방법, 주소지 변경 및 수정하기 (1) | 2021.06.21 |
| [실업급여] 온라인 취업특강으로 6차 실업급여 신청 OK! (0) | 2021.05.28 |
| [실업급여] 6차 실업인정을 위한 온라인 취업특강 프로그램 시청하기 (0) | 2021.05.26 |
| [실업급여] 실업급여 신청방법, 5차 실업인정은 온라인 취업특강 (0) | 2021.04.29 |